آموزش طراحی Toolbar برای Internet Download Manager
در این پست قصد داریم نحوه آموزش طراحی Toolbar برای Internet Download Manager را آموزش بدیم تا بتوانید با سلیقه خود نوار ابزار این برنامه رو طراحی کنید.طراحی چنین آیکن هایی در این برنامه ، باعث میشود برای شما جذابیت بهتری داشته باشد.در قدم اول باید یک مجموعه آیکن بنا بر سلیقه خودتون انتخاب کنید،کافیه داخل گوگل سرچ کنید تا مجموعه عظیمی از آیکن ها رو در اختیارتون قرار بده.بعد از این که اونها رو انتخاب کردین کافیه بر اساس تعداد منو در برنامه چیدمان اونها رو آغاز کنید.
در قدم دوم کافیه یکی از ابزار های زیر که برای طراحی آیکن استفاده میشه رو انتخاب کنید.برنامه پیشنهادی من به شما IcoFX و Axialis Iconworkshop هستند که البته اگر قبلا تجربه کار با آیکن سازی رو داشته باشید میتونید هر برنامه ای رو استفاده کنید.که من شخصا Axialis IconWorkshop رو انتخاب میکنم.
خوب حالا داخل نرم افزار Axialis IconWorkshop یا هر نرم افزا دیگه که مختص ساخت آیکون هست یه New ایجاد کنید و نوع اون رو Image Strip انتخاب کنید تا کادر زیر براتون نمایان بشه و سعی کنید موارد طبق تصویر زیر باشه ، البته دقت کنید زمانی که میخواین تم شما برای صفحه نمایش های 4k هم ساپورت بشه باید در اینجا یک بار دیگه فایل جدیدی ایجاد کنید و سایز رو دوبرابر حالت معمولی انتخاب کنید.
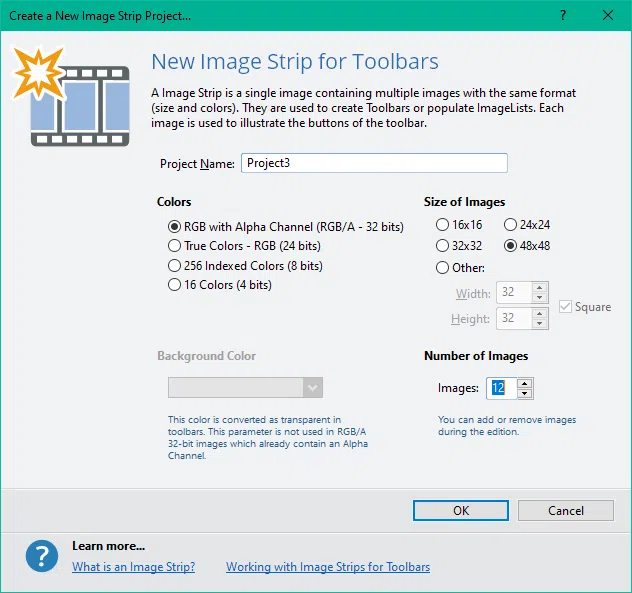
سه پارامتری که در اینجا می بینید باید مقادیر اونها رو اول مشخص کنید :
Color : که بالاترین کیفیت اون RGB 32 bit هست.
Size : اندازه دلخواه که بنده ابعاد 48 در 48 رو انتخاب کردم که البته برای کیفیت HDPI باید دوبرابر این سایز باشد.
Number : هم تعداد تصاویر هست که در IDM بصورت پیشفرض در نوار ابزار 12 عدد آیکن مجزا وجود داره.
Ok کنید تا صفحه جدید برای طراحی ایجاد بشه مانند تصویر زیر :
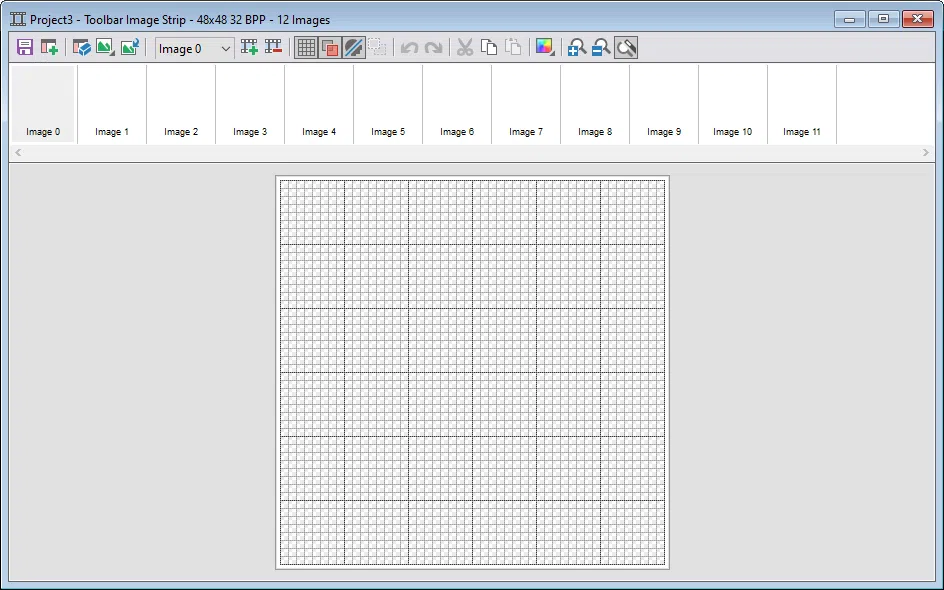
خوب در اینجا تصاویر رو که انتخاب کردیم رو درگ میکنیم داخل برنامه و چون بصورت خودکار برنامه تصاویر رو، توی یه صفحه دیگه لود میکنه با استفاده از Ctrl + A کل تصویر رو انتخاب می کنیم بدین صورت که حالت انتخاب اطراف تصویر رو بگیره :
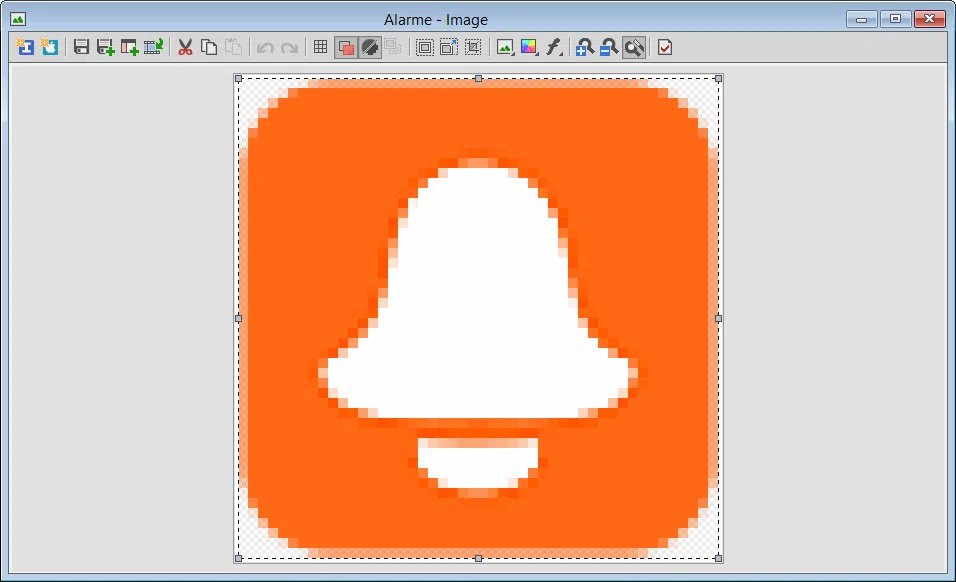
سپس کلید Ctrl + C رو میزنیم تا تصویر کپی بشه و سپس به سربرگ Image Strip رفته و در محل مورد نظر Ctrl + V می زنیم فقط دقت کنید که هر آیکن رو در بالای Image Strip انتخاب کنید و تصویر رو داخلش قرار بدین بصورت خودکار و پشت سر هم نیست باید دستی انتخابش کنید.
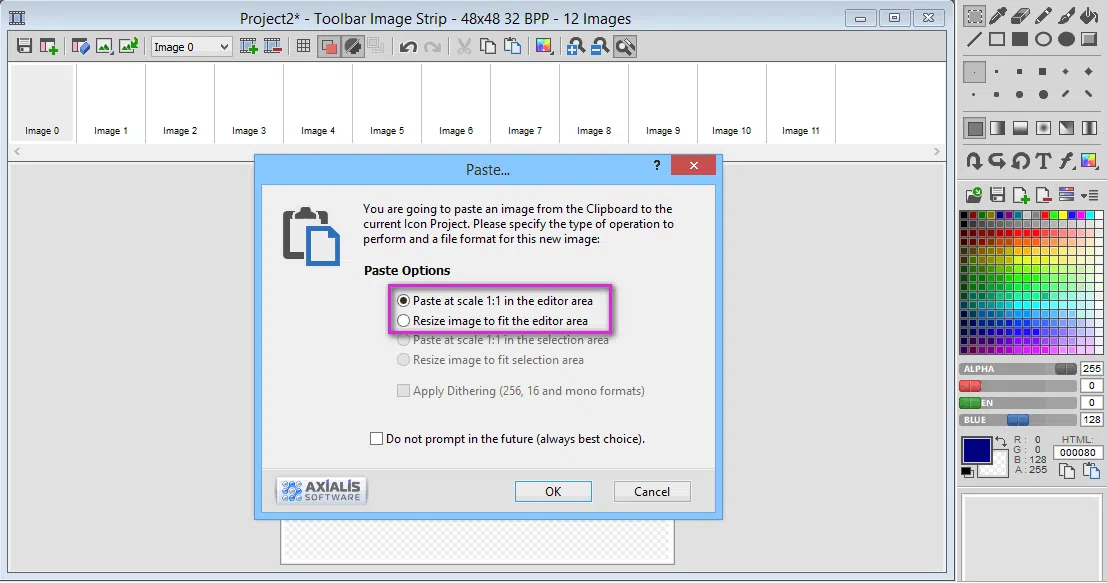
در اینجا دو گزینه وجود پیش رو داریم که اولی میگه تصویر رو هر سایزی داره قرار بدم دومی میگه تصویر رو با ابعاد این محل بصورت خودکار تنظیم کنم چون ما ابعاد تصاویر با ابعاد نوار منو یکسان هست فرقی نمی کنه کدوم رو بزنیم به همین ترتیب تا آخر پیش میریم.البته اگه تصویر شما سایزش بزرگ تر بود دقت کنید که باید گزینه دومی رو انتخاب کنید.که بصورت خودکار تصویر شما رو با سایزی که داخل Image Strip تنظیم کردین ، هم اندازه بشه.
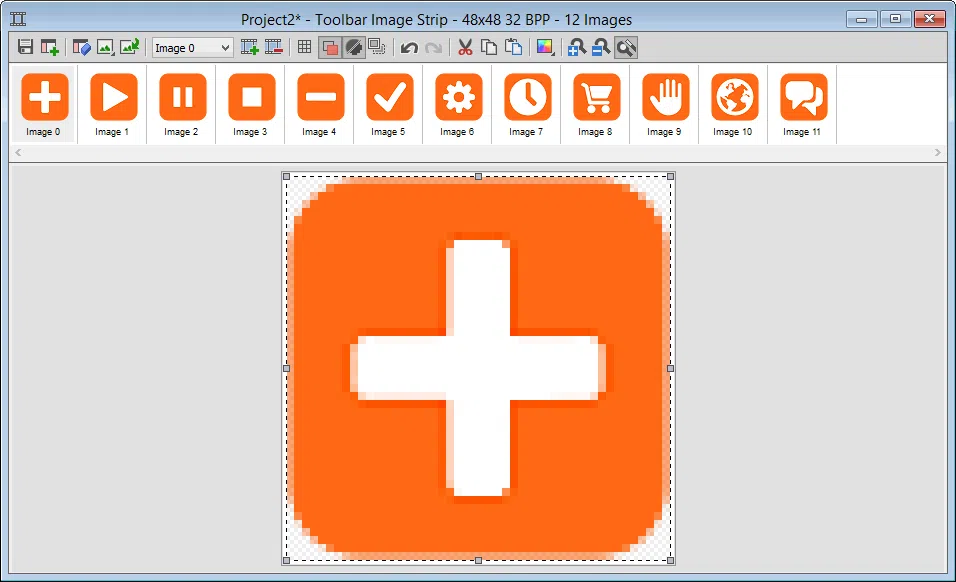
بعد از این که کار تمام شد و کلیه تصاویر رو داخل برنامه اضافه کردیم سپس پروژه رو با پسوند BMP ذخیره می کنیم ، حال نوبت میرسه به فایل پیکربندی که باید NotePad رو باز کنید و متون زیر رو کپی کنید و داخلش Paste کنید.فقط دقت کنید که توی نامی که برای فایل های عکس و فایل پیکربندی فاصله بین اونها نباشه چون توی برنامه با اختلال مواجه میشید.
به ترتیب گزینه ها به شرح زیر می باشد :
- خط اول نسخه پوسته ای که ساختین که پیشفرض بزارین 3 باشه
- خط دوم اسم انتخابی شما که در برنامه نمایش میده
- خط سوم نام فایل نمای بزرگ
- خط چهارم نام فایل نمای بزرگ (زمانی موس روی اون میره)
- خط پنجم نام فایل نمای کوچک
- خط ششم نام فایل نمای کوچک (زمانی موس روی اون میره)
- خط هفتم نام فایل برای صفحه نمایش های 4k
- خط هشتم نام فایل برای صفحه نمایش های 4k (زمانی موس روی اون میره)
v=3 name=3D Style large=3d_large_3.bmp largeHot=3d_largeHot_3.bmp small=3d_small_3.bmp smallHot=3d_smallHot_3.bmp hdpi=3d_large_3_hdpi15.bmp hdpiHot=3d_largeHot_3_hdpi15.bmp
نکته : اگه تمایلی داشتین تولبار شما از نمای کوچک هم پشتیابی کنه مجدد مراحل رو از اول طی کنید و فقط ابعاد رو کوچک تر از مقدار اولی بزنید مثلا 32 ، سپس همان آیکن ها رو داخل اون بدین البته با نمای کوچک و با نام دیگری ذخیره کنید و خط چهارم و پنجم رو نام نمای کوچک تصویر قرار بدین.خط هفتم و هشتم هم فایل جدیدی ایجاد کنید و ابعاد رو دو برابر سایز حالت معمولی انتخاب کنید برای صفحه نمایش های 4k البته این مورد اجباری نیست و حتی میتونید اونها رو حذف کنید.
سپس فایل متنی رو با نام دلخواه (که فاصله داخلش نباشه) ذخیره کنید با پسوند tbi و هر دو فایل رو در محل Theme های IDM کپی کنید.فقط توجه داشته باشید نام فایل tbi متفاوت باشه و با تصویر یکسان نباشه.برای این که تغییرات رو ببینید یه بار IDM رو از کنار ساعت خارج کنید و مجدد اجرا کنید و از منوی View گزینه Toolbar اسم انتخابی خودتون رو انتخاب کنید و از طراحی که کردین لذت ببرید.
Hover در لغت به معنی شناور و آویزان بودن می باشد یک امکانی است که معادل فارسی واضحی ندارد اما شما اینگونه تصور کنید : هنگامی که نشانه گر موس روی یک شی قرار میگیر به حالتی دیگر تبدیل میشود این تغییر حالت را Hover می گویند. نمونه آن را می توان در خود ویندوز مشاهده کنید یک برنامه اجرا کنید و نشانه گر موس را روی دکمه Close ببرید مشاهده می کنید که قسمت قرمز رنگ روشن تر می شود . و همینطور دکمه های OK , Cancel , Apply وقتی موس روی آن به حرکت در می آید رنگ آن نیز تغییر می یابد.(توجه داشته باشید که این کار بدون هیچ گونه کلیک کردن اتفاق میفتد).
اما آموزش اصلی استفاده از این قابلیت جهت Toolbar های Internet Download Manager که باید توجه داشته باشید که سایز آیکن ها همانند همان حالت Normal باشد و کلیه موارد هم طبق همان آموزش بالا انجام میشود با این تفاوت که فقط شکل ظاهری آیکن ها متفاوت شده. می بایست یک پروژه جدیدی طبق آموزش قبلی اقدام به ایجاد یک Image Strip با تعداد 12 انجام بدین و یک نام متفاوت برای آن انتخاب کنید و آیکن ها رو به ترتیب وارد کنید.
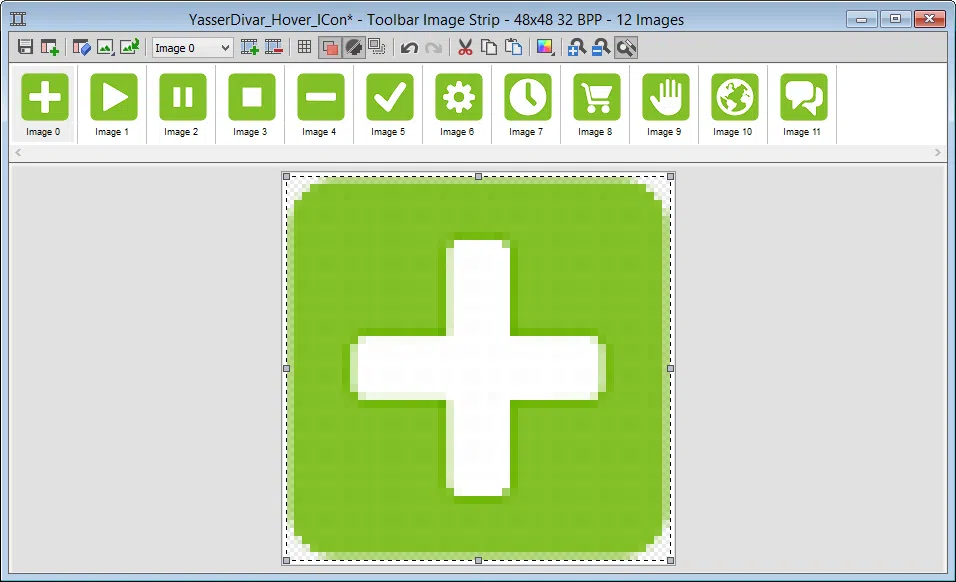
سپس با همان پسوند BMP ذخیره کنید و فایل tbi رو که ساختین رو باز کنید و این تغییرات جدید رو اعمال کنید خط هایی که انتهای آنها عبارت Hot نوشته شده را مقدرا آن را برابر با نام این فایل کنید.سپس تغییرات را مشاهده کنید :

نکته فوق العاده مهم :
در صورتی که می خواهید تولبار شما از نمای کوچک هم پشتیبانی کند باید همان تصاویر را در نمای کوچکتر از ابعاد اصلی ایجاد کنید و درون فایل BMP ذخیره کنید و نام آن متفاوت نیز باشد و سپس در فایل tbi در قسمت Small درج شود.اما چون در این تولبار نمای کوچک و بزرگ نام فایل ها یکسان است IDM پس از انتخاب حالت کوچک و بزرگ تغییری نمی کند
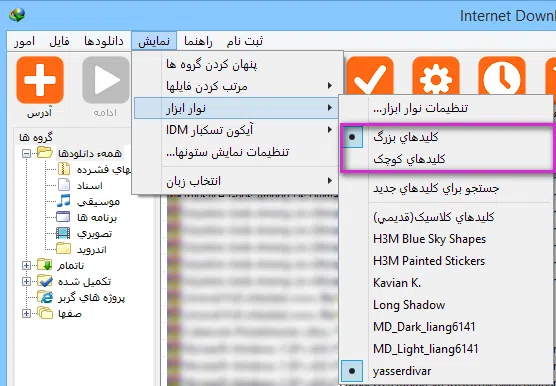
ترفند تغییر رنگ برای استفاده در حالت Hover :
اگه شما دارای یک نوع آیکن یک رنگ هستین و میخواین رنگش رو تغییر بدین با استفاده از قابلیت های این دو برنامه میتونید بدون هیچ گونه زحمتی رنگ آیکن ها رو تغییر بدین
اگه از نرم افزار IcoFX استفاده میکنید کافیه آیکن ها رو باز کنید و از منو زیر اقدام کنید طبق تصویر :
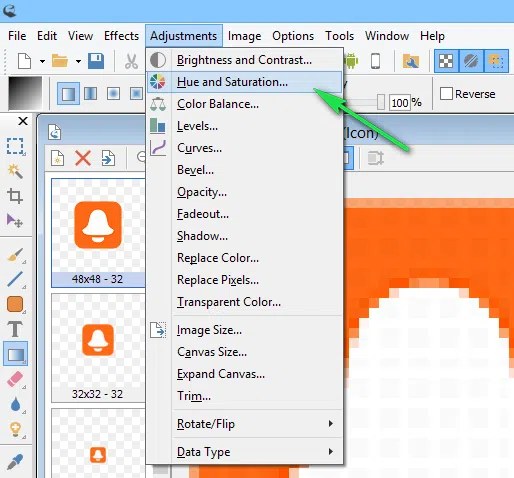
بعد گزینه زیر نمایان میشه میتونید با پیمایش نوار لعزان تغییر رنگ را مشاهده کنید
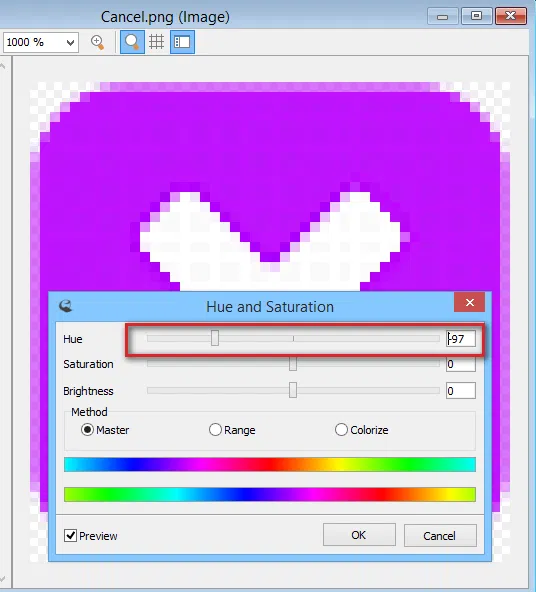
اگر هم از Axialis IconWorkshop استفاده میکنید طبق تصویر زیر اقدام کنید :
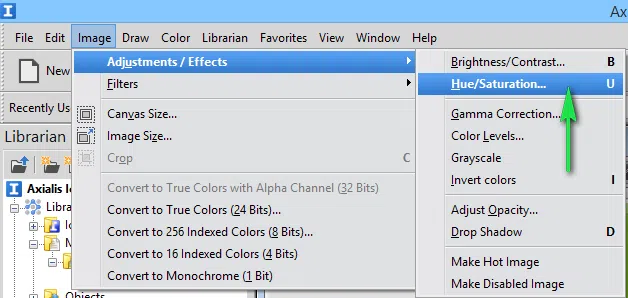
بعد گزینه زیر نمایان میشه میتونید با پیمایش نوار لعزان تغییر رنگ را مشاهده کنید :
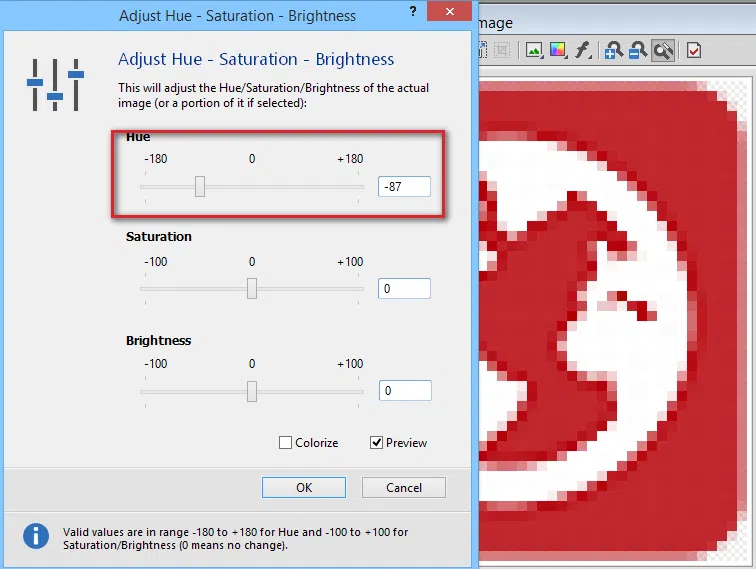
دانلود با لینک مستقیم
Password
yasserdivar.ir2 دیدگاه
به گفتگوی ما بپیوندید و دیدگاه خود را با ما در میان بگذارید.
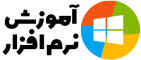
کامله ساده و کار بوردی اما کاشکی که ویدیو هم اماده میکردیدی
ویدئو بالای همین پست هست !! جای عکس پست